苹果 电脑是外观设计十分时尚的产品,并且和传统的电脑产品而言,苹果笔记本还具有便携性能方面的出色表现,因此对于很多朋友而言,它都是值得购买的机子。但是由于操作系统方面的差异性,使得有一些用户并不能够自如操作,因而会造成一些原本可以避免的麻烦。那么今天为大家介绍的就是针对这些用户出发的,能够提升使用效率的信息。
一、mac打开终端快捷键
大家都知道在linux下可以用ctr+alt+t组合快捷来打开终端,那么在OS X上可以吗?答案是肯定的,其实OS X上很多功能都可以通过Apple自家的Automator.app创建,且使用此方法可以为任何程序创建快捷键。
思路是这样的(分三步完成):第一步在Automator.app中创建一个Applescript;第二步安装Applescript服务;第三步在系统偏好设置》键盘》快捷键中给创建的Applescript设置快捷键。
第一步:创建Applescript
通过Finder》应用程序》Automator打开Automator.app,打开Automator后选择服务,接着点击选取
进入操作界面后,选择实用工具》Applescript,按照右侧的提示,把Applescript拖拉到右侧
把Applescript拖拉到右侧后,把“服务”收到改成“没有输入”,脚本内容改成如下图所示,名称保存为“Open Terminal”,最后不要把忘了保存!(可同时按下cmd+s来保存)。
PS:这个脚本可以为任何程序创建脚本,如果需要为计算器创建脚本,这里只需要把脚本中的“Terminal”改成“Calcultor”(这里的名称要和系统上的程序名一致,比如Calcultor不能写成calcultor)即可,有一种方法检验脚本中的名字是否正确,可以点击右上角的运行按钮,让它自动正确匹配,如下图所示:我把Terminal写成了terminal,运行后它自动修改为“Terminal”。保存文件名也是可以随意命名的,不过为了便于最好保持文件名和服务功能相一致,比如这里创建了打开终端的服务,就把它命名为“Open Terminal”。
第二步:安装Applescript服务
保存好Open Terminal后,退出Automator.app,然后重新打开,通过顶部菜单栏,按下面路径打开“OpenTerminal”,就会提示要求安装服务,点击安装完成安装。(可以到/用户/Library/Services查看是否有“Open Terminal”文件,有的话表示安装成功,否则不成功)
第三步:为创建的Applescript设置快捷键
进入系统偏好设置》键盘》快捷键,选择服务,在“通用”中找到Open Terminal,双击快捷键设置,同时按下ctl+alt+t完成设置(这里你可以设置其他你喜欢的快捷键
PS:设置完成后关闭键盘窗口,同时按下ctl+alt+t组合键检验是否设置成功。也可以从下图路径查看是否成功设置
mac打开终端快捷键的使用方法还是相对而言较为容易的,但是从目前的情况看来,却有相当大数量的用户可能就并不是十分清楚相关的操作方法。那么考虑到这些板块的内容,上文为大家介绍的就是能够在一定程度上起到普及作用的知识,具体就是关于mac打开终端快捷键的步骤方法详细解答,有意向学习的用户可以仔细参考,并且实践操作。


 应数而生!伊顿 93Li G2 锂电系统全新登场,全“锂”赋能数据中心发展
应数而生!伊顿 93Li G2 锂电系统全新登场,全“锂”赋能数据中心发展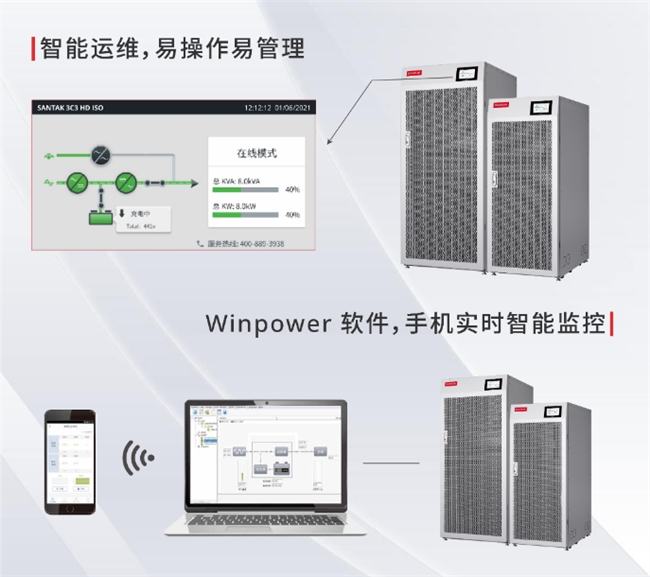 聚力工业,强势焕新!山特 3C3 HD ISO UPS 新品隆重登场
聚力工业,强势焕新!山特 3C3 HD ISO UPS 新品隆重登场 PhotonPay光子易携一体化支付解决方案亮相Money20/20 USA!
PhotonPay光子易携一体化支付解决方案亮相Money20/20 USA! 即刻迁移至 Windows 11,为 Windows 10 支持终止做好准备
即刻迁移至 Windows 11,为 Windows 10 支持终止做好准备 多向联结·为北京市交通出行保驾护航:小鸟科技助力北京市交通应急指挥中
多向联结·为北京市交通出行保驾护航:小鸟科技助力北京市交通应急指挥中 PhotonPay光子易携OTA场景化支付解决方案亮相2024亚洲旅游科技展
PhotonPay光子易携OTA场景化支付解决方案亮相2024亚洲旅游科技展 一场双11内容盛宴 | 抖音电商作者们用好内容迎来双11开门红
一场双11内容盛宴 | 抖音电商作者们用好内容迎来双11开门红 小生意,大爆发|八大行业双11策略划重点
小生意,大爆发|八大行业双11策略划重点