目前很多 笔记本电脑都支持双卡切换功能 ,什么是双卡切换,简单的说就是笔记本同时拥有独立显卡与最新的SNB处理器自带的核心显卡,两者可以根据电脑应用需求,进行切换。这里说的双卡切换不同于APU双卡交火,APU实现的是独立显卡与APU核心显卡同时使用,但对于Intel SNB处理器自带的核心显卡不能与独立显卡同时使用,因此才有了双卡切换技术的出现,当应用大程序时,我们应该选用独立显卡,普通应用使用CPU核心显卡即可,这就涉及到切换功能。
现在新出的笔记本只要是有独立显卡的基本都是双显卡切换的,不同的是Nvidia和AMD的显卡由于驱动程序不同,因此切换方式不一样,如果需要自定义的设定某些程序运行的时候启动独立显卡,某些时候的为了保证电池的续航时间和较低的发热量只是使用核心显卡,就需要在控制面板里面设置一下了,不能使用默认设置,下面笔者为大家详细介绍下双显卡怎么切换。
注意:无论是NVIDIA&AMD的显卡技术,实现不重启电脑就可以自动快速切换不同显卡输出,都仅支持windows VISTA/7系统。
如果是默认情况下,一般是程序设计的时候添加了GPU加速功能才会唤醒独立显卡,如Adobe的大量软件,3D游戏等,很多情况下,我们的一些跑分工具并不具备唤醒独立显卡的功能,需要在显卡的驱动控制面板里面指定该程序需要使用独立显卡来运行才能进行独立显卡的跑分。
下面是针对Nvidia和AMD的显卡驱动控制面板的解说-双显卡切换:
Nvidia的双显卡切换设置:
NVIDIA开发的optimus技术,不需要用户自己干预,系统会自动判断当前任务,然后选择显卡执行任务。当然如果驱动无法正确识别,或者有些程序不需要使用独立显卡,但是用户想用独立显卡运行也可以手动设置该程序强行使用独立显卡运行,但是这样会无端增加笔记本的散热负担,造成散热风扇高转的结果就是灰尘积累的速度加快,需要频繁清理灰尘。
如何设置运行3D程序时全程使用独立显卡:
1、在桌面单击右键,在弹出的菜单上选择NVIDIA控制面板:
2、然后弹出NVIDIA的设置菜单,选择管理3D设置,就会看到全局使用集显或者独显的选项,选择独立显卡之后,系统执行任务的时候就会使用你选择的显卡:
对于单独程序进行显卡设置
1、选择添加自己需要设定的程序,比如我们需要设置KMP为高性能显卡,就选择这个程序。
2、选择该程序需要使用的独立显卡:
3、还有一种更为简便的功能,就是对于每个程序,也可以随时选择它调用哪个显卡。
对于一个桌面程序点击鼠标右键:
4、如果右键中没有提供选择显卡的功能,就需要进行下面的设置:
还是回到3D设置的界面,选择视图,将下拉菜单中的最后一项“将'用图形处理器运行'添加到上下文菜单”前面打钩:
5、再回到程序,单击右键的时候,就会出现一个选项,让你选择该程序是使用独显还是集显
使用AMD显卡的双显卡切换方法:
桌面点击右键进入“配置可交换显示卡”选项
在切换界面中我们可以看到可供切换的显示核心类型,独显用“高性能GPU”表示,集显用“省电GPU”表示,从界面选项中我们可以看到独显与集显的切换其实也是性能与效能之间爱你的切换,独立提供了强劲的性能但同时功耗也较大,集显虽然性能上与独显还有差距但与其相比功耗却低很多。当用户需要大量图形运算(高清播放、3D游戏)时切换独显可以发挥整机最大性能,当用户需要更长的续航时间和更低的噪音时切换到集显是个不错的注意。
笔记本的双显卡切换方法大致就以上介绍的这些,其实对于大多数用户来说需要根据自己需要来判断是否需要自行设置,另外一般笔记本电脑都支持自动切换双显卡,因此一般用户也不需要过分担忧电脑性能。
以上就是关于 笔记本怎么进行双显卡切换 的介绍,希望对您有所帮助!


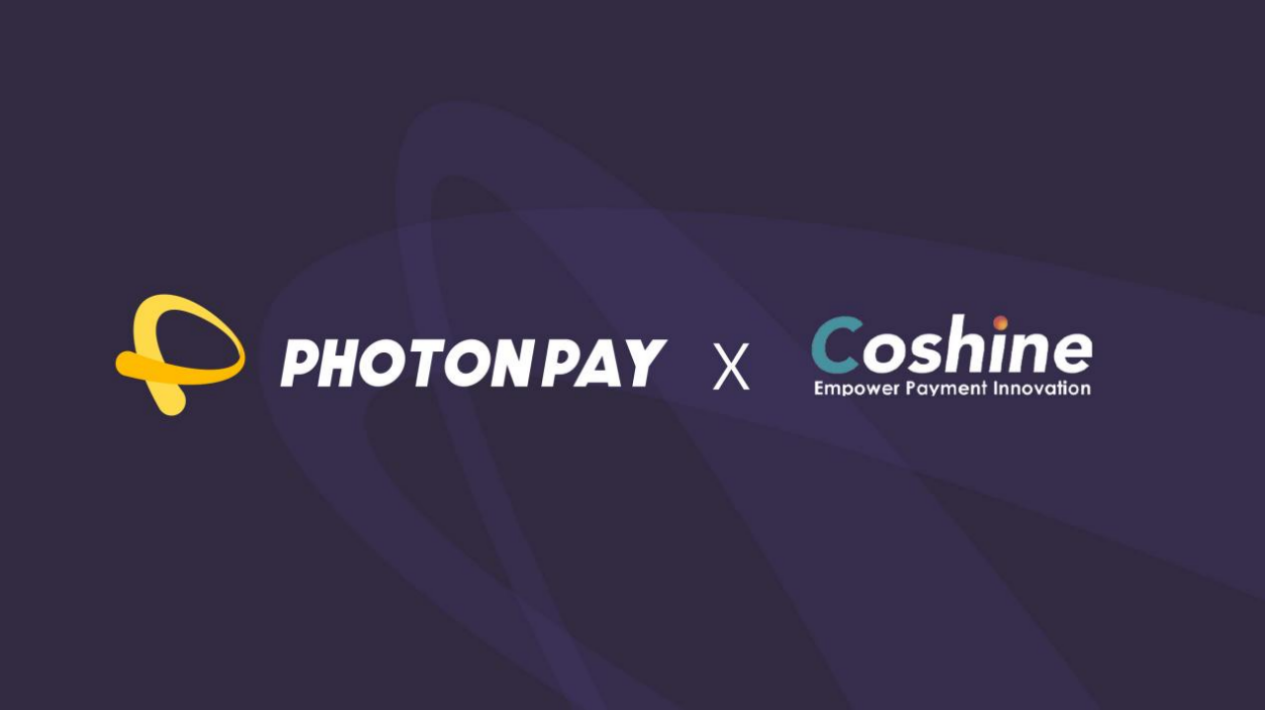 PhotonPay光子易与Coshine开先软件达成合作,共同优化全球支付体验
PhotonPay光子易与Coshine开先软件达成合作,共同优化全球支付体验 应数而生!伊顿 93Li G2 锂电系统全新登场,全“锂”赋能数据中心发展
应数而生!伊顿 93Li G2 锂电系统全新登场,全“锂”赋能数据中心发展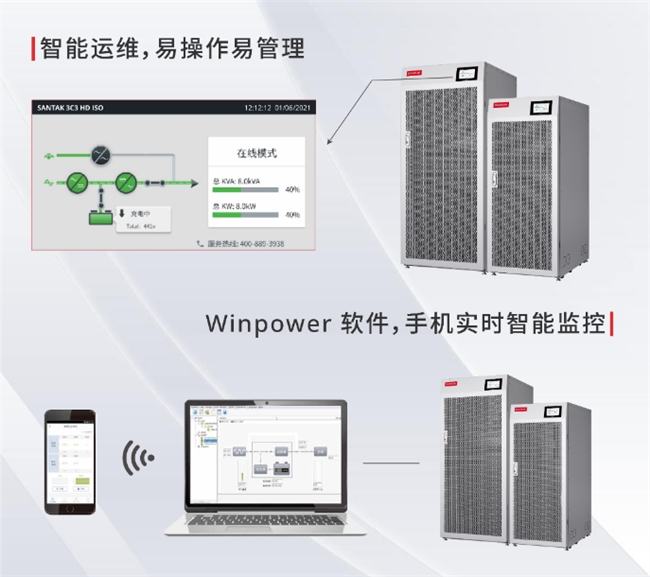 聚力工业,强势焕新!山特 3C3 HD ISO UPS 新品隆重登场
聚力工业,强势焕新!山特 3C3 HD ISO UPS 新品隆重登场 PhotonPay光子易携一体化支付解决方案亮相Money20/20 USA!
PhotonPay光子易携一体化支付解决方案亮相Money20/20 USA! 即刻迁移至 Windows 11,为 Windows 10 支持终止做好准备
即刻迁移至 Windows 11,为 Windows 10 支持终止做好准备 多向联结·为北京市交通出行保驾护航:小鸟科技助力北京市交通应急指挥中
多向联结·为北京市交通出行保驾护航:小鸟科技助力北京市交通应急指挥中 PhotonPay光子易携OTA场景化支付解决方案亮相2024亚洲旅游科技展
PhotonPay光子易携OTA场景化支付解决方案亮相2024亚洲旅游科技展 一场双11内容盛宴 | 抖音电商作者们用好内容迎来双11开门红
一场双11内容盛宴 | 抖音电商作者们用好内容迎来双11开门红