无线网络是帮助我们摆脱网线的束缚,它的出现带来了巨大的方便,笔记本也在用户中越来越普及。然而却时常会遇到笔记本电脑无线网络连接不上的问题,这种问题该怎样解决呢?
笔记本无线网络连接不上的解决方法
第一步:应检查无线网卡的驱动是否安装正确。右键点击“我的电脑”-属性-硬件-设备管理器,查看是否存在标有问号或叹号的网络设备,如果有,则说明无线网卡驱动安装不正确。使用金山卫士的“硬件检测”功能对无线网卡型号进行检测,然后使用有网络的电脑下载相应的驱动程序拷贝到问题电脑进行安装。(如果笔记本可以连接到有线网络,可以直接使用金山卫士的“装驱动”功能进行驱动的检测及修复)。
第二步:打开金山卫士,点击主界面上的“重装系统”按钮,打开下方的“硬件检测”功能,点击“网卡”,即可看到自己的本地网卡及无线网卡信息,记下无线网卡的型号,到有网络的电脑上搜索驱动进行下载,再到本地电脑进行安装即可。
如果驱动安装正确,那么笔记本无线网络连接不上的问题一般是无线网络上网设置不正确导致的。对照以下的情况调整笔记本无线上网设置即可。
解决电脑无线网络连接不上,第一步:如果点击刷新网络列表时出现“Windows无法配置此连接”的提示,则打开金山卫士的“系统优化”功能,点击“开机加速”选项卡,点击“服务项”,选中左下角的“显示已禁止启动的项目”,然后在列表中找到“Wireless Zero Configuration(无线配置服务)”,点击右侧的“开启”即可。然后在开始-运行中,输入net start wzcsvc,回车即可。笔记本无线网络连接不上的症状即可解决。
解决电脑无线网络连接不上,第二步:如果搜索不到无线网络,则须查看笔记本的无线网络硬开关是否打开。有些笔记本在打开硬件开关后,还需要使用键盘左下角的Fn键+F5键进行开启(具体型号不同,可在F1-F12处的蓝色功能图标中找到无线图形)。有些联想笔记本需要打开电源管理软件才能使键盘上的无线开关正常使用,所以确保安装电源管理,并在金山卫士的“开机加速”-“启动项”(同样要选中左下角的“显示已禁止启动的项目”)中开启电源管理utility的开机启动。
解决电脑无线网络连接不上,第三步:如果开关打开但仍然搜不到无线网络,右键点击右下角托盘处无线网络图标,点击“打开网络连接”,再右键点击打开窗口中的无线网络图标,点击“属性”,点击“无线网络配置”选项卡,在“用Windows配置我的无线连接设置”前打勾后“确定”,再次打开“查看可用的无线连接”查看是否可以。
解决电脑无线网络连接不上,第四步:如果能搜到无线网络,但连接后无法打开网页,则同样打开无线网络连接的属性,在“常规”选项卡下的中间白框中,找到“Internet协议(TCP/IP)”,选中,点击“属性”,看IP地址及DNS配置是否正确,一般设为“自动获得IP地址”及“自动获得DNS服务器地址”。
编后语:按照以上四个步骤来操作,应该就能够解决电脑无线网络连接不上的问题了。
相关阅读:
ip地址与网络上的其他系统有冲突
本地连接受限制或无连接大学生怎么挑选笔记本


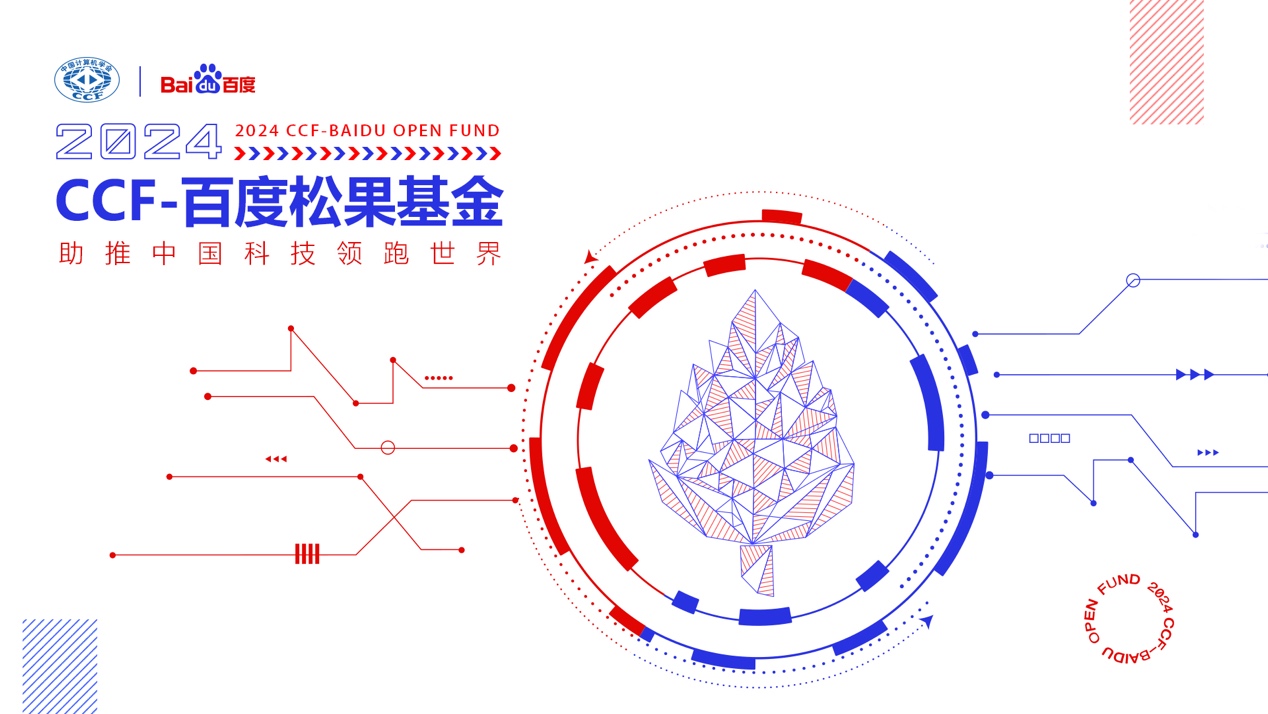 百度松果基金赋能青年科学家,AI技术创新成果频现
百度松果基金赋能青年科学家,AI技术创新成果频现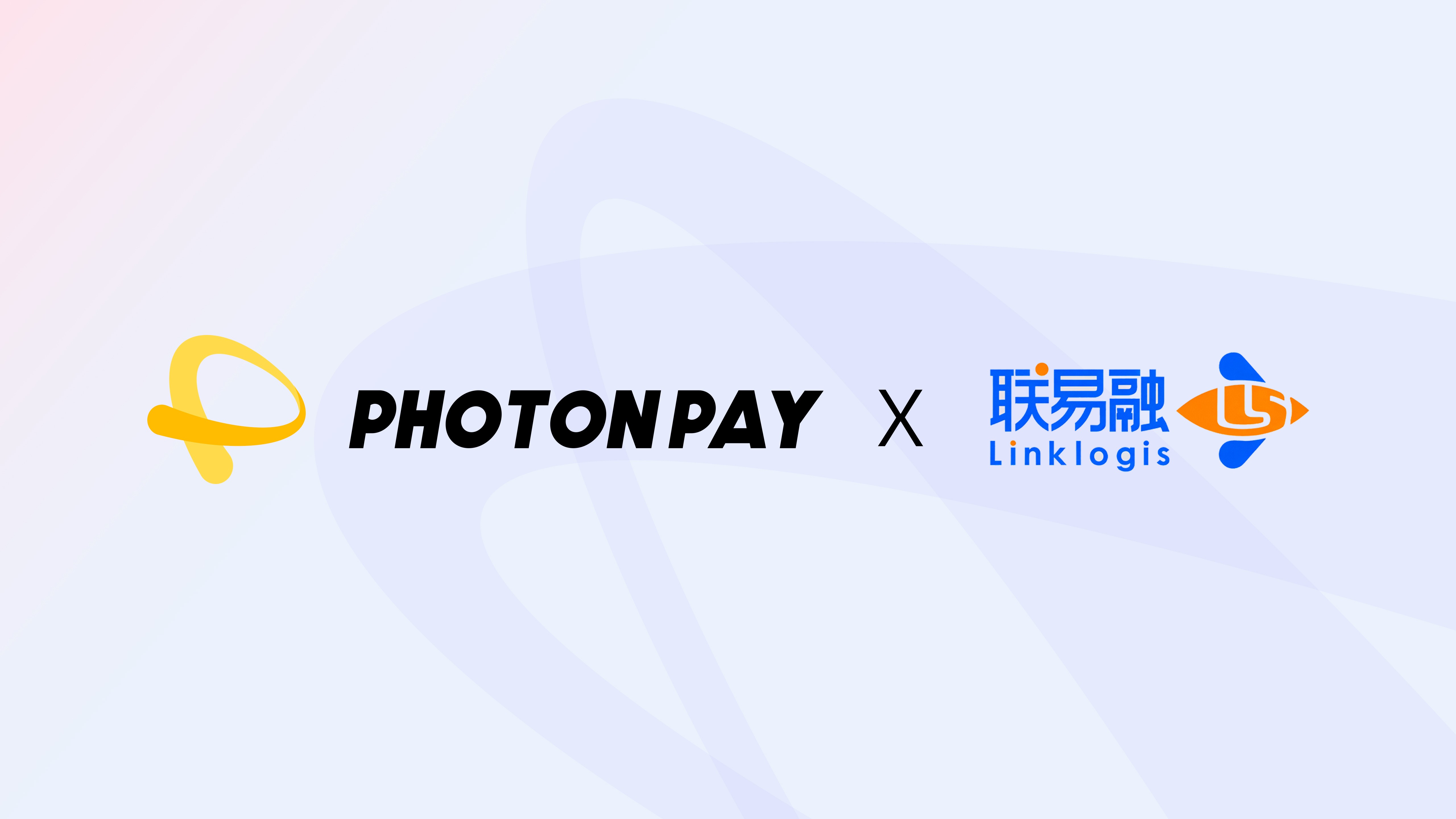 PhotonPay光子易与联易融达成合作,携手提供全球支付和资金管理解决方案
PhotonPay光子易与联易融达成合作,携手提供全球支付和资金管理解决方案 GpuGeek云平台正式亮相
GpuGeek云平台正式亮相 ThinkPad X1 Carbon Aura以突破性的120TOPS算力与986克设计,引领AI PC未
ThinkPad X1 Carbon Aura以突破性的120TOPS算力与986克设计,引领AI PC未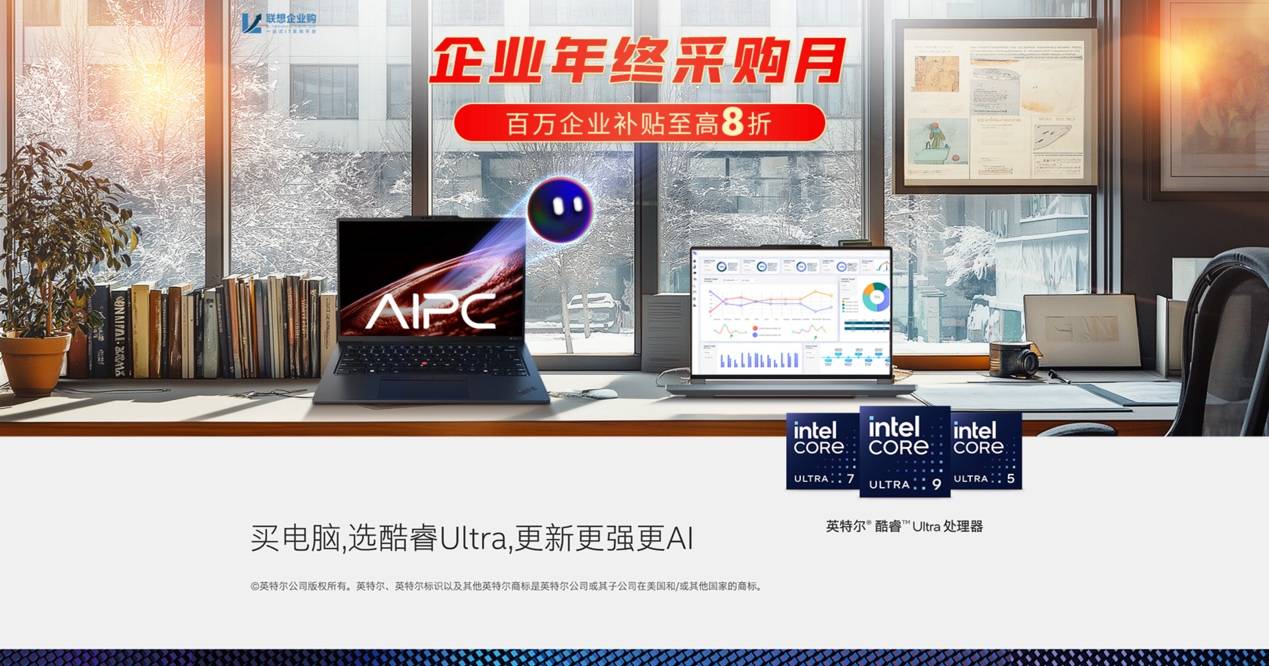 联想企业购推出“企业年终采购月”活动,8折大幅优惠不容错过!
联想企业购推出“企业年终采购月”活动,8折大幅优惠不容错过! 高校教师率先“充电”,迎接智能化教学新时代
高校教师率先“充电”,迎接智能化教学新时代 奥兰德 R 系列 UPS 再上新,过人之处等你来探!
奥兰德 R 系列 UPS 再上新,过人之处等你来探! 一台搞定所有需求!ThinkPad X1 Carbon Aura AI元启版开启AI办公新时
一台搞定所有需求!ThinkPad X1 Carbon Aura AI元启版开启AI办公新时