惠普笔记本以网速流畅、机身轻薄深受广大消费者的喜爱。最近不少朋友提问,惠普 笔记本电脑 如何创建恢复光盘。其实针对于惠普笔记本电脑来说,创建恢复光盘不是一件很难的问题。但是在我们操作过程中,需要注意一些创建事项。在我们创建恢复光盘的过程中软件只允许创建一套系统恢复光盘,所以在恢复光盘的过程中我们需要谨慎谨慎再谨慎。
在创建恢复光盘前请注意以下事项:
1. 您需要单独购买高质量的 CD-R 、 DVD -R 或 DVD + R 介质。
注:格式化的 DVD ± RW 和双层 DVD ± RW 光盘于 PC Recovery Disc Creator 软件不兼容。
2. 处理过程中计算必须连接到交流电源。
3. 每台笔记本计算机只能创建一套恢复光盘。
4. 在将光盘插入笔记本计算机的光驱前给每张光盘编号。
5. 必要时,您可以在完成创建恢复光盘之前退出程序。下次打开 PC Recovery Disc Creator 程序时,软件提示继续进行光盘创建。
6. 请确保系统中的分区结构没有做过更改,若更改可能导致 PC 复原光盘制作程序 不能正常运行或创建过程中出现中断、报错等其他异常现象。
创建恢复光盘的具体操作:
注:由于机器所带操作系统有不同语言版本,本文仅使用英文版系统中的图片作为实例。
1. 选择 开始 (start) - > 所有程序( All Programs ), 如图 1 :
2. 选择 系统复原( System Recovery ) 如图 2 :
3. 选择 PC 复原光盘制作程序( PC Recovery Disc Creator ) ,如图 3 :
4. 打开 PC 复原光盘制作程序 ,阅读程序说明,如图 4 :
注:如果您重新开始之前中断的刻录,在屏幕上将会显示您已经刻录过的光盘数量。
5. 如果笔记本光驱支持多种光盘媒体格式,您可以根据您的需要选择刻录的格式, 所需光盘的数量取决于恢复分区的大小 。其中可以选择的光盘类型有: dual-layer DVDs ( DVD 双层刻录盘)、 regular DVDs(DVD 单层刻录盘)和 cd 刻录盘。可以创建使用的光盘类型取决于原机标配的光驱类型,如本文开头所注。选择其中要使用的光盘类型,点击 下一步 ,图 5 :
注:本文仅以使用 DVD 单层刻录盘为例
6. 根据提示插入空白光盘,点击 下一步 ,如图 6 :
7. PC 恢复程序开始创建第一张操作系统恢复光盘,如图 7 及图 8:
8. 当第一张恢复光盘创建完成过后,屏幕上会出现提示让您插入第二张空白光盘,如图 9 :
9. 创建光盘程序继续执行直到最后一张光盘制作完成, 如图 10 :
10. 光盘刻录程序完成会出现完成的提示。点击 下一步 ( ok )完成,如图 11 :
看了小编的文章之后是不是对于惠普笔记本如何创建恢复光盘有了一定的了解。其实我们在创建恢复笔记本光盘时,特别要注意的是创建过程中的注意事项,如果稍有不注意电脑将会有恢复出厂功能的危险。在恢复过程中,如果某一百分界面出现停顿的错误提示,那可能是由于光盘的质量引起的,大家不必担心。希望小编的这篇关于惠普笔记本电脑如何创建恢复光盘的文章能够对大家有所帮助。


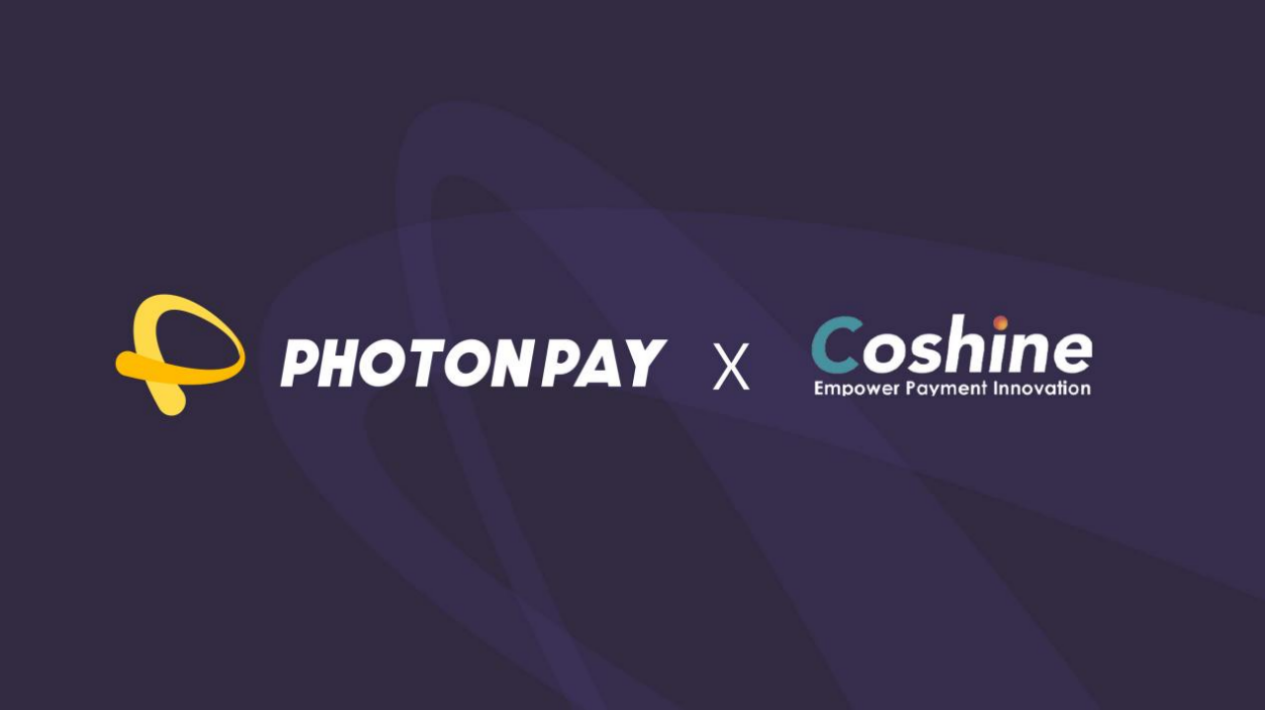 PhotonPay光子易与Coshine开先软件达成合作,共同优化全球支付体验
PhotonPay光子易与Coshine开先软件达成合作,共同优化全球支付体验 应数而生!伊顿 93Li G2 锂电系统全新登场,全“锂”赋能数据中心发展
应数而生!伊顿 93Li G2 锂电系统全新登场,全“锂”赋能数据中心发展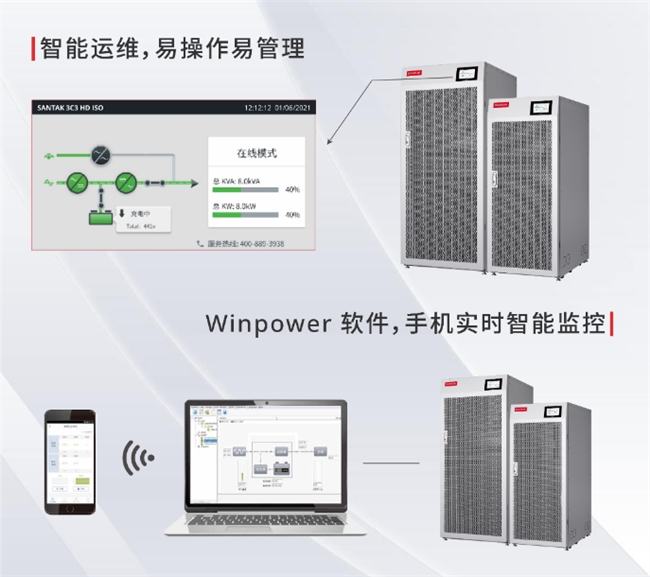 聚力工业,强势焕新!山特 3C3 HD ISO UPS 新品隆重登场
聚力工业,强势焕新!山特 3C3 HD ISO UPS 新品隆重登场 PhotonPay光子易携一体化支付解决方案亮相Money20/20 USA!
PhotonPay光子易携一体化支付解决方案亮相Money20/20 USA! 即刻迁移至 Windows 11,为 Windows 10 支持终止做好准备
即刻迁移至 Windows 11,为 Windows 10 支持终止做好准备 多向联结·为北京市交通出行保驾护航:小鸟科技助力北京市交通应急指挥中
多向联结·为北京市交通出行保驾护航:小鸟科技助力北京市交通应急指挥中 PhotonPay光子易携OTA场景化支付解决方案亮相2024亚洲旅游科技展
PhotonPay光子易携OTA场景化支付解决方案亮相2024亚洲旅游科技展 一场双11内容盛宴 | 抖音电商作者们用好内容迎来双11开门红
一场双11内容盛宴 | 抖音电商作者们用好内容迎来双11开门红