iOS:故障诊断 iTunes 中的备份问题
受影响的产品
iPad, iPad WiFi + 3G, iPhone, iPod touch, iTunes, Windows 7、Windows Vista、Windows XP
问题的表现
在尝试创建 iPad、iPhone 或 iPod touch 备份时,iTunes 可能显示下列警告信息之一:
- iTunes 无法备份 iPhone,因为无法将备份存储在电脑上
- iTunes 无法备份 iPhone,因为未能与 iPhone 开始会话
- iTunes 无法恢复 iPhone,因为备份会话失败
- 无法拷贝:数据错误(循环冗余检查)
- 无法从此备份恢复
- 备份会话失败
- iPhone 拒绝了请求
您可以按照本文中所述的步骤解决备份错误。
解决
可能只需重新启动电脑和 iOS 设备就可以解决备份问题。重新启动后,请再次尝试恢复。
要执行本文中剩余的步骤,您需要以管理员身份登录电脑。如果不能确定您是否具有管理员访问权限,请与电脑所有者或系统管理员联系。
1. 备份您的备份
在对备份问题进行故障诊断前,请确保您最近已对备份副本进行了备份。iTunes 将备份文件存放在以下位置:
- Mac:~/资源库/Application Support/MobileSync/Backup/
- Windows XP:documents and Settings(用户名)Application DataApple ComputerMobileSyncBackup
- Windows Vista 和 Windows 7:Users(用户名)AppDataRoamingApple ComputerMobileSyncBackup
注:如果看不到 AppData 或 Application Data 文件夹,您可能需要显示隐藏文件(Windows XP、Windows Vista 和 Windows 7),或者 iTunes 可能没有安装在默认的位置。显示隐藏的文件,然后在硬盘驱动器中搜索 Backup 目录。
2. 更新到的软件
更新到可用的 iTunes 版本,并更新电脑的操作系统 (OS) 可以解决备份问题。
要检查电脑的操作系统是否为,请执行以下操作:
- 在 Mac 上,从 Apple () 菜单中选取“软件更新”并安装所有可用的更新。如果安装某一更新后需要重新启动,请在重新启动后再次检查更新。
- 要获得适用于 Windows PC 的更新,请访问 Microsoft Windows Update 页面。如果安装某一更新后需要重新启动,请在重新启动后再次检查更新。
要查看您是否拥有版本的 iTunes,请打开 iTunes,然后检查是否有更新。
- Mac:选取 iTunes > 检查更新
- Windows:选取帮助 > 检查更新
安装所有可用的 iTunes 更新。如果无法连接到 Internet,或 Internet 安全设置已配置为阻止 iTunes 与 Apple 通信,则 iTunes 将提示您无法联系软件更新服务器。请先解决任何的 Internet 问题,然后再次尝试更新。
3. 断开其他 USB 设备的连接
USB 设备可能会干扰 iTunes 与 iOS 设备之间的通信。请执行下列步骤来解决其他 USB 设备导致的问题:
- 断开所有 USB 设备(集线器、打印机、扫描仪、读卡器、摄像头等等)和电缆的连接。
- 仅连接键盘和鼠标。如果用的是便携式电脑,请使用内建的键盘和触控板。
- 通过 iOS 设备随附的白色 Apple 30 针基座接口电缆将设备直接连接到电脑。如果独立显示器具有 USB 连接,请断开其与所有 USB 设备的连接。请不要连接电脑正面的 USB 端口,而是直接连接背面的 USB 2.0 端口。
- 如果您使用的是 iOS 设备基座,请断开基座连接并将电缆直接连接到 iOS 设备。
- 重新启动电脑。
- 启动 iTunes 并尝试备份。
如果问题依旧并且您在使用虚拟化软件来与操作系统同时运行另一操作系统,请退出该软件并重新启动电脑。一些操作系统虚拟化软件可以创建虚拟 USB 端口,可能会造成备份问题。
4. 检查安全设置
大多数备份问题是由安全软件和防火墙过期或配置不正确引起的。停用安全软件可能无法关闭干扰备份的安全进程。如果版本的安全软件尚不支持版本的 iTunes,您可能需要暂时卸载第三方安全软件才能备份 iOS 设备。在备份和同步 iOS 设备后,请重新安装并设置兼容的安全软件。
必须将非 Apple 制造(第三方)的安全软件和实用工具更新为状态并正确配置才能有效保护您的电脑,同时让 iTunes 与 iOS 进行通信。
5. 使用新用户帐户进行备份
在电脑上创建一个新用户帐户,尝试以新用户身份登录后进行备份。在创建新用户后,从当前用户注销并登录新帐户,再打开 iTunes,然后尝试备份,以查看新用户中是否仍然存在该问题。
如果不确定如何创建新用户,请执行以下步骤:
Mac OS X
- 从 Apple 菜单中选取“系统偏好设置”。
- 选取显示 > 帐户。
- 点按加号按钮(可能需要进行鉴定才能起作用)。
- 为新用户指定一个名称和短名称,并输入密码。
- 选中“允许用户管理这台电脑”注记格。这会使该用户获得管理员身份。
- 点按“创建帐户”。
Windows
- 从“开始”菜单中,选取“控制面板”。
- Windows XP:打开“用户帐户”。
Vista / Windows 7:打开“添加或删除用户帐户”(如果使用的是 Windows Vista 中的“经典视图”,请打开“用户帐户”,然后打开“管理其他帐户”)。 - 选择“创建新帐户”,然后按照说明操作来完成帐户设置过程(务必将帐户类型设置为管理员)。
- 创建新帐户之后,从“开始”菜单中选取“注销”。
- 登录到新创建的用户帐户。
如果可以在新用户中备份,则问题的原因可能是:
- 原始用户不是管理员用户。
- 过期或配置不正确的安全软件设置在原始用户中有效,而在新管理员用户中则无效。解决与安全软件(杀毒软件)的冲突。
- iTunes 用于写入备份的一个或多个目录存在权限问题。在 Mac 上,请使用“显示简介”检查原始用户对 MobilesSync/Backup 目录的权限。在 PC 上,请联系 Windows 安装支持人员以寻求帮助。
- 原始用户中的备份存在问题。重新登录原始用户,再重命名 Backups 文件夹。然后启动 iTunes 并重新尝试备份。除非确定已备份了您的备份,否则不要使用 iTunes 的“偏好设置”>“设备”来删除备份。
6. 重置 Lockdown 文件夹
重置 Lockdown 文件夹可以解决与启动备份会话或存储备份相关的问题。如果可以在新用户中备份,请勿重置 Lockdown 文件夹。与 Lockdown 文件夹相关的问题会在所有用户中出现;它们不是特定于用户的。按照以下步骤重置 Lockdown 文件夹。
Mac OS X
- 断开所有 iOS 设备与电脑的连接,并退出 iTunes。
- 从 Finder 中选取前往 > 前往文件夹。
- 键入以下内容,然后按 Return 键:
/var/db/lockdown - Finder 窗口应显示一个或多个带有长字母数字文件名的文件。
- 在 Finder 中,选取编辑 > 全选。然后,选取文件 > 移到废纸篓。若有提示,请输入管理员密码。
注:请勿删除 Lockdown 文件夹本身。仅删除 Lockdown 文件夹中包含的文件。 - 重新连接您的 iOS 设备并打开 iTunes。
Windows XP
- 断开所有 iOS 设备与电脑的连接,并退出 iTunes。
- 在“开始”菜单中打开“我的电脑”。
- 在文件浏览器窗口中选取工具 > 文件夹选项,然后点按“查看”标签并将“隐藏文件和文件夹”选项更改为“显示所有文件和文件夹”。
- 点按“确定”。
- 导航到电脑上的以下文件夹;请注意,驱动器号可能根据 Windows 启动的驱动器号而有所不同:
C:documents and SettingsAll UsersApplication DataApple - 将 Lockdown 文件夹移到“回收站”。
- 重新连接您的 iOS 设备并打开 iTunes。
Windows Vista 或 Windows 7
- 断开所有 iOS 设备与电脑的连接,并退出 iTunes。
- 从“开始”菜单中打开“计算机”。
- 在文件浏览器窗口中选取组织 > 文件夹和搜索选项,然后点按“查看”标签,并将“隐藏文件和文件夹”选项更改为“显示隐藏的文件和文件夹”。
- 点按“确定”。
- 导航到电脑中的以下文件夹:
C:ProgramDataApple - 将 Lockdown 文件夹移到“回收站”。
- 重新连接您的 iOS 设备并打开 iTunes。
7. 在其他电脑上备份
如果执行以上步骤未能解决该问题,请尝试在其他电脑上进行备份。
- 确保所用的电脑与 Internet 的连接处于活动状态,安装了版本的 iTunes,并且除键盘和鼠标之外的所有 USB 设备都已断开连接。
- 启动 iTunes。
- 将 iOS 设备直接连接到电脑背面的 USB 2.0 端口。
- iOS 设备显示在来源列表中时,右键点按该设备,然后选取“备份”。
如果在其他电脑上可以成功备份,则问题已隔离到原始电脑,而非 iOS 设备。
如果备份问题出在 iOS 设备上,则或可通过以下方式之一解决问题:
- 相机胶卷:“相机胶卷”中的项目可大大延长备份所需的时间,其中一张图片出现问题时,还可能会造成备份停止。请导入“相机胶卷”或“存储的图片”中的所有项目,并将它们从设备中删除,然后重新尝试备份。
- 应用程序相关数据:在一些罕见的情形中,应用程序相关数据可能会导致备份问题。如果最近安装了新的应用程序并且其中没有重要的数据,请尝试删除该应用程序,然后重新尝试备份。在问题解决后,您可以从 App Store 重新下载该应用程序,或使用 iTunes 重新同步该应用程序。
- USB 电缆或 iOS 设备相关的硬件问题:检查 iOS 设备上的基座接口,并清除任何毛绒或异物。通过按住主屏幕按钮和睡眠/唤醒开关直到显示 Apple 标志,来强制重新启动 iOS 设备。然后使用 iOS 设备附带的电缆或新的已知良好的电缆进行测试。
注:如果您是开发人员,请确保您已更新到开发人员软件的版本。过期的开发人员软件可能会导致备份问题。


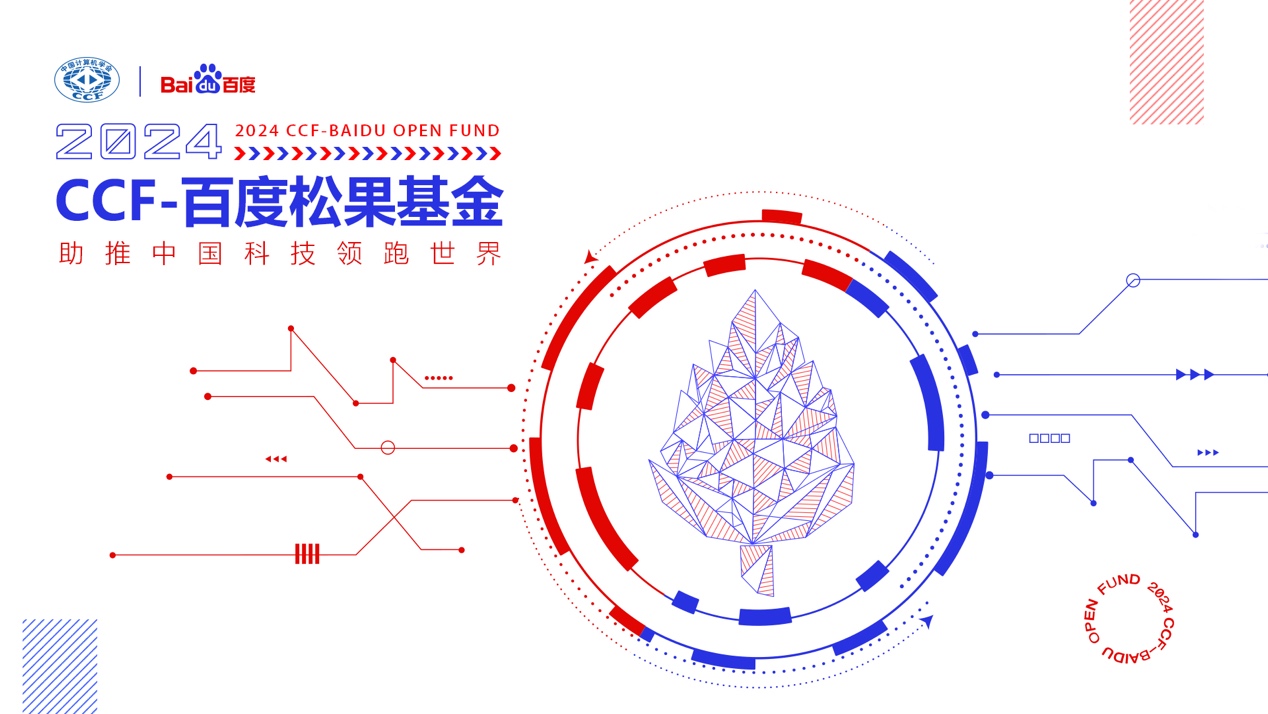 百度松果基金赋能青年科学家,AI技术创新成果频现
百度松果基金赋能青年科学家,AI技术创新成果频现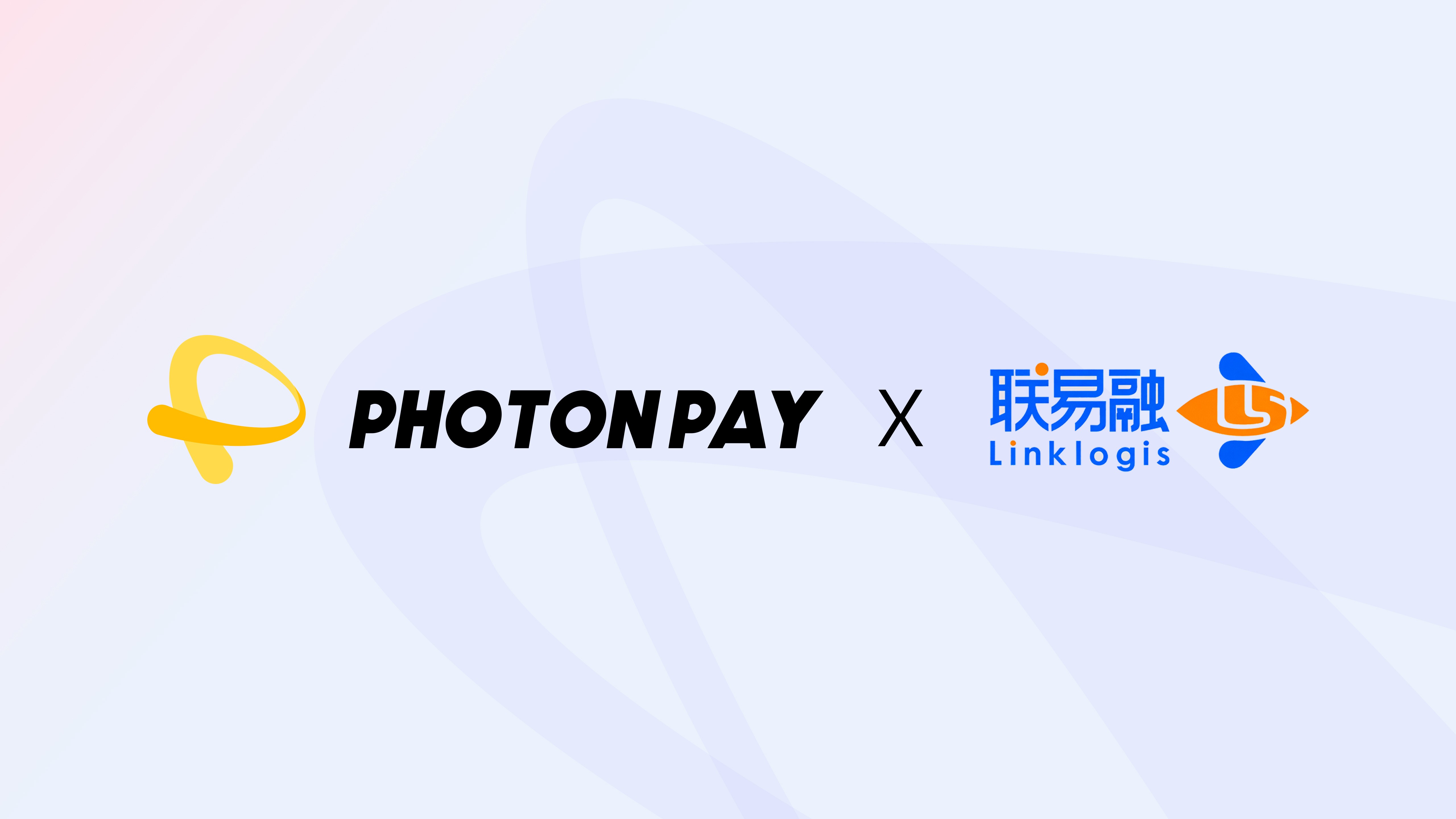 PhotonPay光子易与联易融达成合作,携手提供全球支付和资金管理解决方案
PhotonPay光子易与联易融达成合作,携手提供全球支付和资金管理解决方案 GpuGeek云平台正式亮相
GpuGeek云平台正式亮相 ThinkPad X1 Carbon Aura以突破性的120TOPS算力与986克设计,引领AI PC未
ThinkPad X1 Carbon Aura以突破性的120TOPS算力与986克设计,引领AI PC未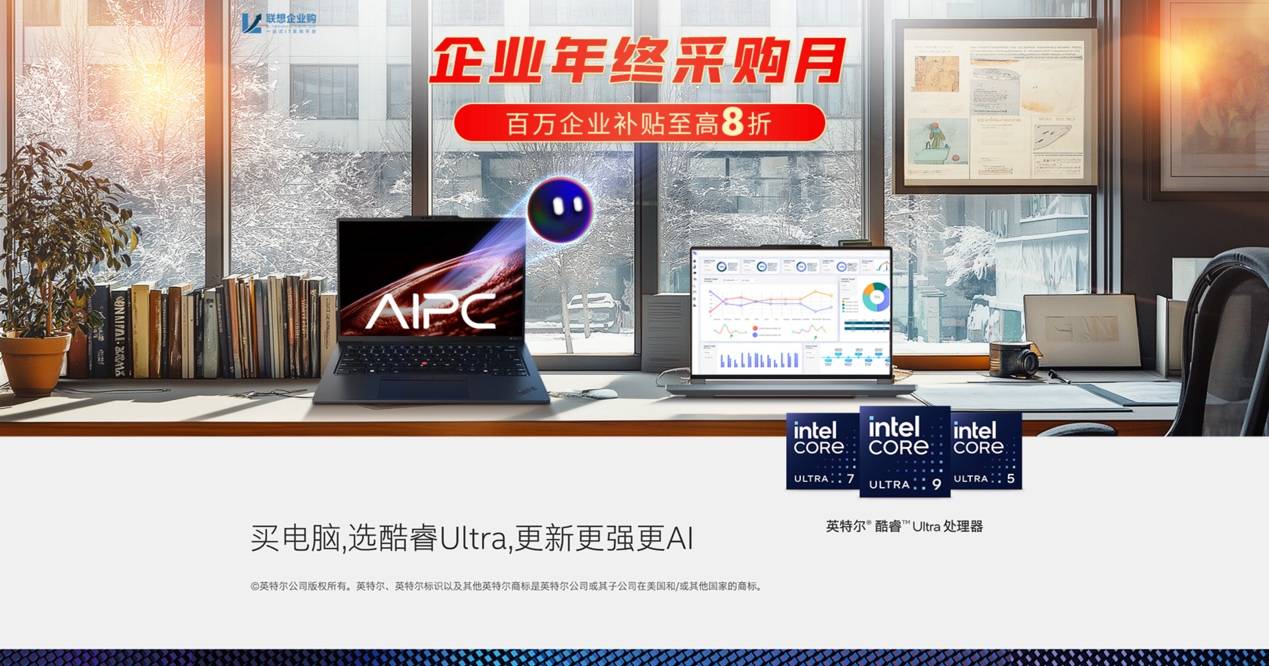 联想企业购推出“企业年终采购月”活动,8折大幅优惠不容错过!
联想企业购推出“企业年终采购月”活动,8折大幅优惠不容错过! 高校教师率先“充电”,迎接智能化教学新时代
高校教师率先“充电”,迎接智能化教学新时代 奥兰德 R 系列 UPS 再上新,过人之处等你来探!
奥兰德 R 系列 UPS 再上新,过人之处等你来探! 一台搞定所有需求!ThinkPad X1 Carbon Aura AI元启版开启AI办公新时
一台搞定所有需求!ThinkPad X1 Carbon Aura AI元启版开启AI办公新时