有时候为了获得更加的上网体验或者是想体验一些防劫持智能DNS的话,就需要去更改DNS地址。Win10怎么改DNS服务器地址?今天本站详细介绍下微软Windows 10系统设置DNS方法,希望对大家会有所帮助。
更改DNS地址前,首先我们先要准备好需要用到的DNS地址,需要2个,一个是首选DNS服务器地址,另外一个是备选DNS服务器地址,当然只填写首款的也是可以的,不过为了不出意外,备选也建议填写上。下面小编为大家附上一些国内常用的DNS地址。
1、谷歌全球通用DNS地址:
首选DNS地址:8.8.8.8
备选DNS地址:8.8.4.4
2、国内知名的114 DNS地址
首选DNS地址:114.114.114.114
备选DNS地址:114.114.115.115
3、阿里云公共DNS地址
首选DNS地址:223.5.5.5
备选DNS地址:223.6.6.6
4、百度公共DNS地址
首选DNS地址:180.76.76.76
备选DNS地址:暂时(设置的时候,可以使用上面的其他DNS地址,替代一些备选)
5、全国各地网络运营商提供的DNS地址请查看:dns服务器地址大全 全国电信/网通/铁通dns地址大全。
Win10设置DNS地址教程
了解了哪些DNS地址可用的话,接下来就可以开始去修改Win10电脑的DNS地址了,具体方法步骤如下。
1、首先在Win10右下角的网络图标中,右击鼠标,在弹出的菜单中,点击进入“打开网络和共享中心”,如图。
2、打开网络和共享中心后,点击右侧已经连接上的网络名称,如本文图中的WWW.PC841.COM网络,如图。
3、打开的网络状态界面,单击“属性”,然后在网络属性界面,然后点击选中“Internet版本协议4”,选中再点击下方的“属性”,之后就可以演出Win10静态IP地址设置界面了,如图。
4、最后在Internet版本协议4熟悉设置中,点选“使用下面的DNS服务器地址”,然后输入需要更改后的首选DNS服务器地址和备选服务器DNS地址就可以了,完成后,点击底部的“确定”保存即可,如图。
以上就是Win10更改DNS服务器地址教程,相信每个人都可以轻松学会。


 “乌镇时间”再次开启,腾讯以科技文化双引擎,激发千行百业新动能
“乌镇时间”再次开启,腾讯以科技文化双引擎,激发千行百业新动能 乘风破浪的“厂二代”|《你好!厂长》第八期全国首映,见证逆风翻盘的
乘风破浪的“厂二代”|《你好!厂长》第八期全国首映,见证逆风翻盘的 索泰×索尼影业《毒液:最后一舞》超能守护,强者共舞!
索泰×索尼影业《毒液:最后一舞》超能守护,强者共舞! 微软应用商店引入腾讯应用宝专区,拓展 Windows 应用生态
微软应用商店引入腾讯应用宝专区,拓展 Windows 应用生态 进博会看技术变化,从5G手机到AI终端,高通技术支持行业拓展
进博会看技术变化,从5G手机到AI终端,高通技术支持行业拓展 3G追赶,4G并行,5G赶超!高通孟樸进博会谈与中国伙伴合作历程
3G追赶,4G并行,5G赶超!高通孟樸进博会谈与中国伙伴合作历程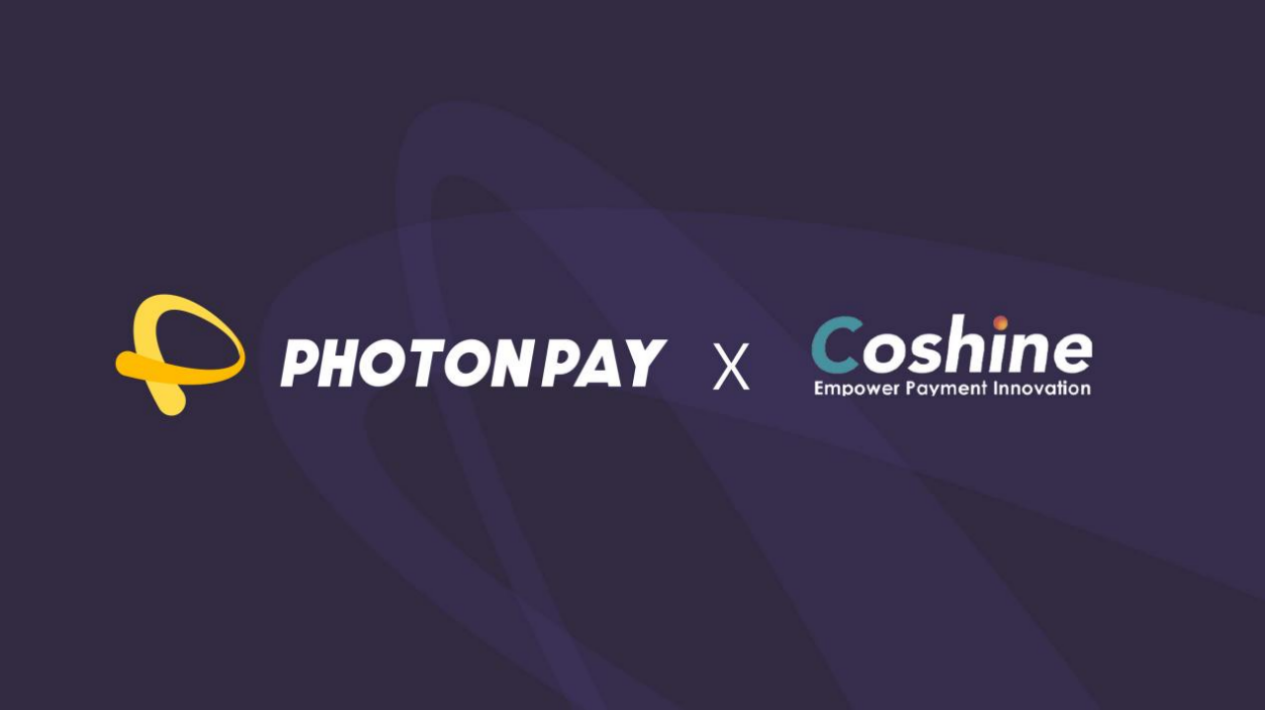 PhotonPay光子易与Coshine开先软件达成合作,共同优化全球支付体验
PhotonPay光子易与Coshine开先软件达成合作,共同优化全球支付体验