Moleskine是一款备忘增强软件,功能和iPhone自带的备忘录(Notes)类似,不过分类更清晰。超多种类的漂亮图标可以使你很容易地分辨出各种不同类型的笔记,十分方便。
Moleskine v0.18下载地址
1.首次进入我们可以看到软件预先已经有了几个文件夹在列表中(图1),写的都是一些基本的使用方法和教学等,不过都是英文的。
图1
点击查看大图
2.我们可以点击右下角的“Add”添加一个自己的文件夹,软件对手写输入法的支持不错,完美输入。第一个弹出的对话框是这个文件夹的名字,输入完毕后点击“Next”(图2)。
图2
点击查看大图
输入完名字之后还会弹出一个对话框,这个对话框可以写一些对此文件夹的备注或者描述(图3)。
图3
点击查看大图
点击“OK”之后就能在列表中看到我们新建的文件夹了(图4),我们点击这个文件夹就可以看到该文件夹下的项目了(图5)。
图4
点击查看大图
图5
点击查看大图
3.文件夹中不仅可以新建便签,还能建立子文件夹,同样是点击右下角的“Add”按钮,在弹出的对话框中选择,“create folder”是新建一个子文件夹,“create note”为建立新便签(图6、图7)。
图6
点击查看大图
图7
点击查看大图
点击上面较大的文件夹就可以对其进行编辑(图8),从上至下依次是重命名文件夹、改写描述、更换图标、删除文件夹以及取消操作。需要注意的是如果删除一个文件夹的话,文件夹里的所有内容会被一并删除。
图8
点击查看大图
4.软件最大的特色就是更换各种图标用于区分不同内容的文件夹,内置了三大类共20种图标供大家选择,制作的都非常精致漂亮(图9-图12)。
图9
点击查看大图
图10
点击查看大图
图11
点击查看大图
图12
点击查看大图
5.新建便签之后直接点击便签图标输入文字就可以了,值得一提的是软件的条目都设计的比较宽,即使是手指较粗的朋友也不会经常点错,非常贴心(图13、图14)。
图13
点击查看大图
图14
点击查看大图
便签也是可以更换图标的,除了刚才提到的3大类以外,作者特别为便签准备了一组彩色图标,同样是非常漂亮(图15、图16)。
图15
点击查看大图
图16
点击查看大图
有了这些丰富的图标和贴心的设计,普普通通的便签也可以变得更实用、更有个性了!
图17
点击查看大图


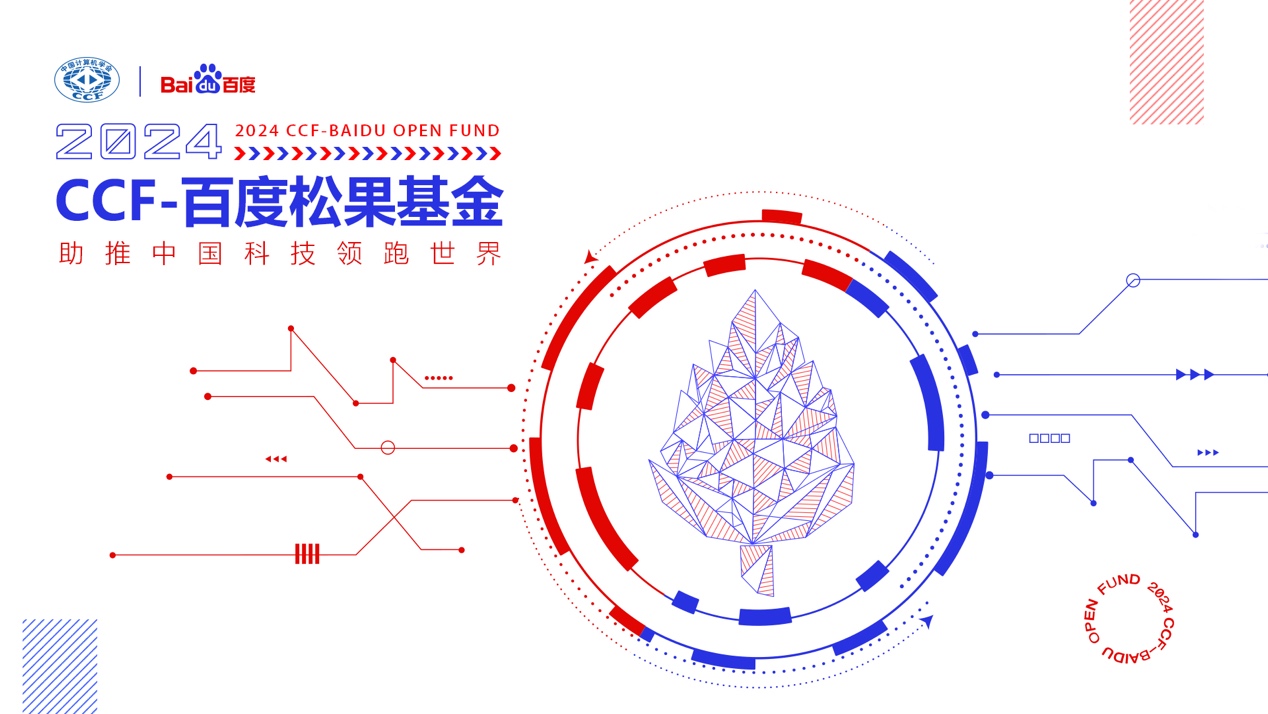 百度松果基金赋能青年科学家,AI技术创新成果频现
百度松果基金赋能青年科学家,AI技术创新成果频现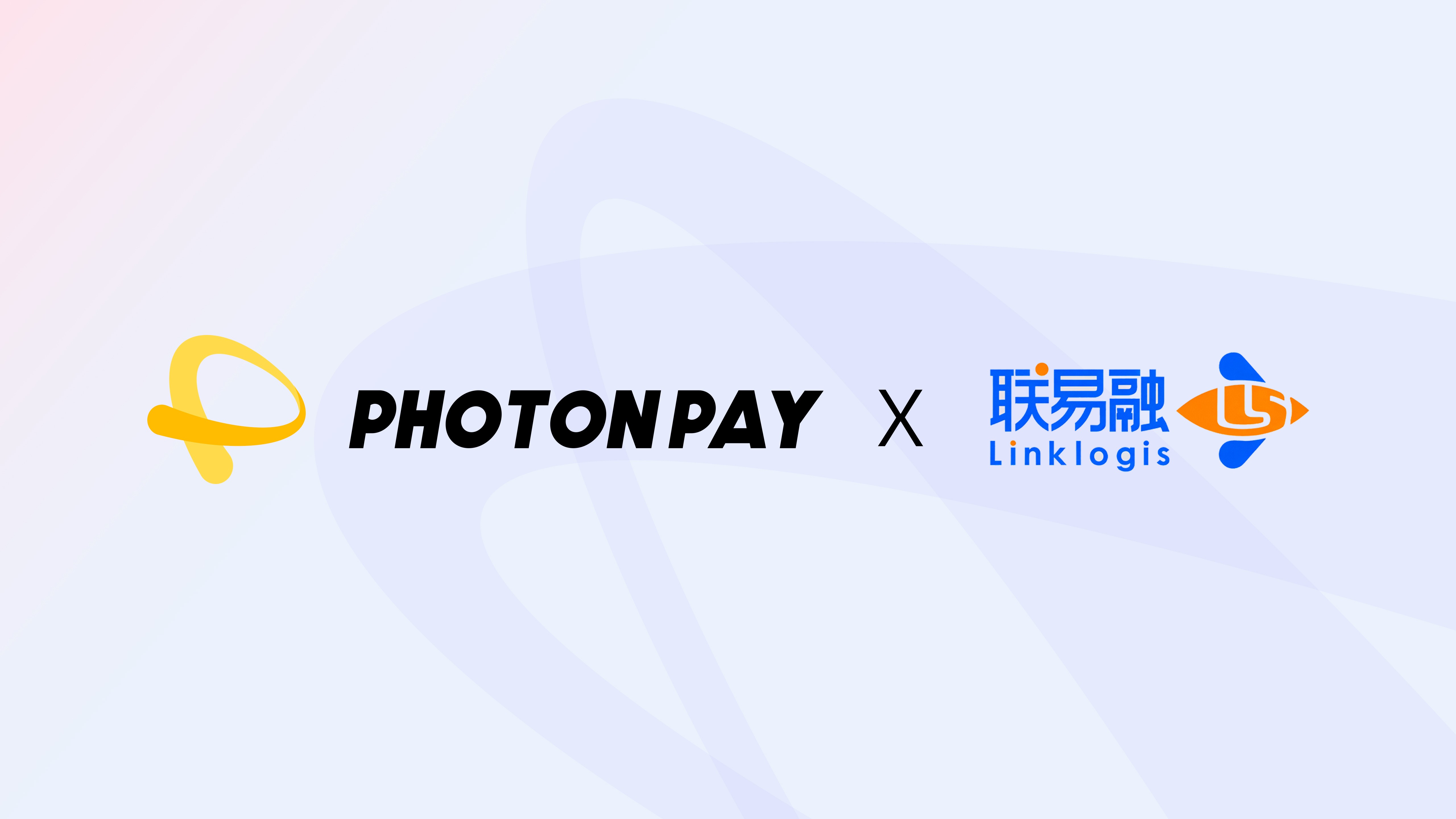 PhotonPay光子易与联易融达成合作,携手提供全球支付和资金管理解决方案
PhotonPay光子易与联易融达成合作,携手提供全球支付和资金管理解决方案 GpuGeek云平台正式亮相
GpuGeek云平台正式亮相 ThinkPad X1 Carbon Aura以突破性的120TOPS算力与986克设计,引领AI PC未
ThinkPad X1 Carbon Aura以突破性的120TOPS算力与986克设计,引领AI PC未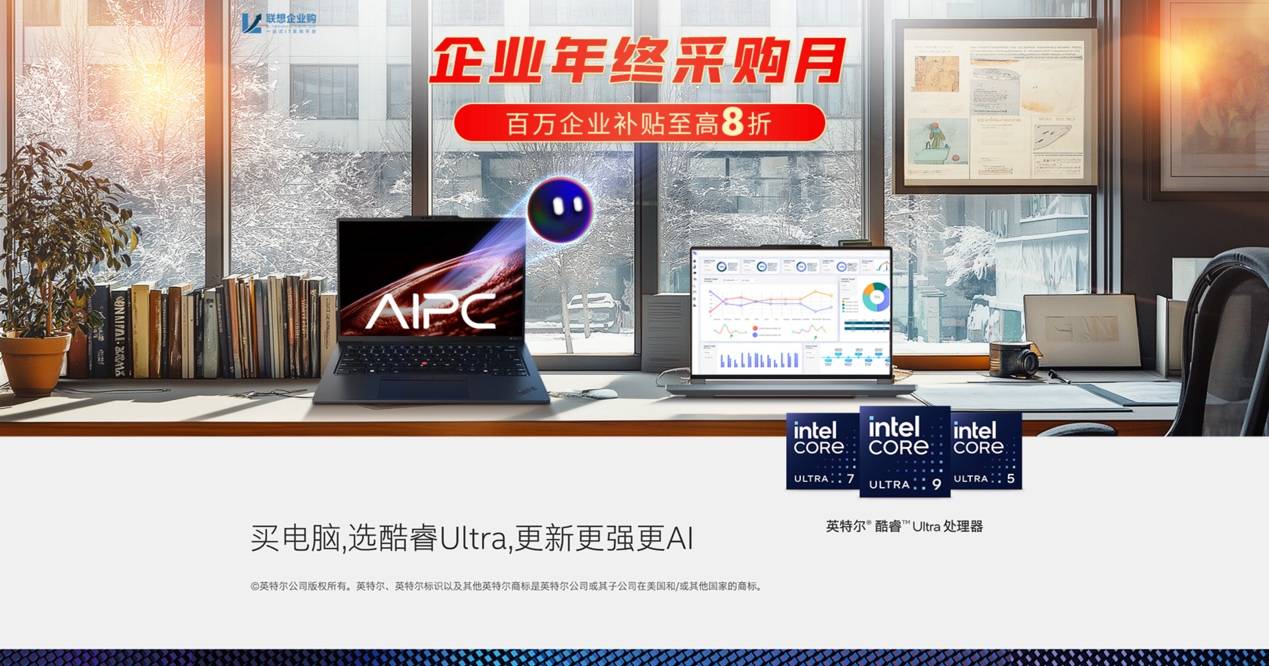 联想企业购推出“企业年终采购月”活动,8折大幅优惠不容错过!
联想企业购推出“企业年终采购月”活动,8折大幅优惠不容错过! 高校教师率先“充电”,迎接智能化教学新时代
高校教师率先“充电”,迎接智能化教学新时代 奥兰德 R 系列 UPS 再上新,过人之处等你来探!
奥兰德 R 系列 UPS 再上新,过人之处等你来探! 一台搞定所有需求!ThinkPad X1 Carbon Aura AI元启版开启AI办公新时
一台搞定所有需求!ThinkPad X1 Carbon Aura AI元启版开启AI办公新时